How to solve the “There Has Been a Critical Error on Your Website” Error in WordPress?
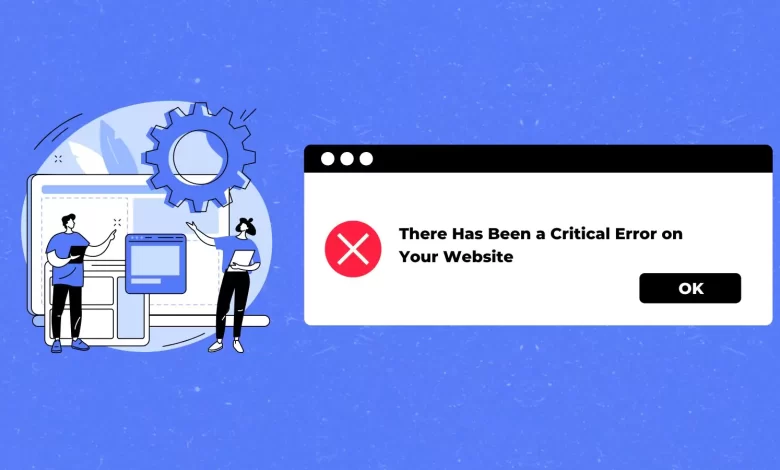
in this post we will discuss and resolve How to solve the “There Has Been a Critical Error on Your Website” Error in WordPress?
Contents
There Has Been a Critical Error on Your Website
Encountering a “There Has Been a Critical Error on Your Website” message can be worrying for any web-site owner or admin. This error, often triggered by a PHP issue or a database error, indicates that there is a critical problem that needs immediate attention. Before resolving it, check with your hosting provider, IntroNexus, to gain access to error logs, which can offer valuable insights into what might be causing the issue. Once you have the errors logs, here are some steps to follow in solving the “There Has Been a Critical Error on Your Website” errors in WordPress.
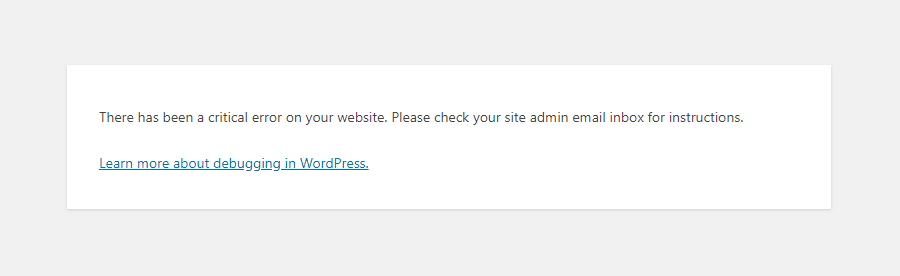
Here’s a step-by-step guide to troubleshoot and solve this critical WordPress error:
Step 1: Identify the Cause of the Error
The first and most crucial step in resolving this error is identifying its cause. This can be done by checking the error log files, which will provide detailed information about the error. A plugin or theme conflict, corrupted files, memory limit issues, or database errors may cause the error.
Step 2: Access Error Logs
Your service provider, IntroNexus, should provide an option to access error logs within the hosting control panel. Once you have access to the error log files, look for the most recent entries related to the critical error message. These logs are usually found in the wp-content folder and named “debug.log” or “og.txt.” The information contained within the error logs will help pinpoint where the error is coming from.
- Log into your IntroNexus hosting control panel.
- Go to Hosting > Manage > Login to cPanel
- Navigate to the file manager and go to your website’s file directory, where error logs are available (this could be under a ‘Logs’ section or a tool like cPanel’s ‘Errors’ in the ‘Metrics’ section).
- Look for the
error_logfile and review the latest entries to see any specific errors recorded.
Step 3: Disable Themes and Plugins
A common cause of this error is a conflict with a plugin or theme. To determine if this is the case:
- Access your WordPress files via FTP or using the File Manager tool provided by IntroNexus.
- Navigate to the
wp-contentdirectory. - Find the
pluginsfolder and rename it, for instance, toplugins_old. - Check your website to see if the error is resolved.
If the website works, the problem is with a plugin. To identify the problematic plugin:
- Rename the folder back to
plugins. - Rename each plugin folder inside
wp-content/plugins, one by one, until you find the one causing the problem.
If you have identified a specific plugin or theme causing the error, you can either keep it inactive or contact the developer for support. Consider finding an alternative plugin or theme to avoid future errors.
If changing the plugins folder did not fix the error, repeat these steps with the themes folder. If the website works after renaming the themes folder, then the issue is with a theme.
Step 4: Increase PHP Memory Limit
Sometimes, the error occurs because the site exhausts the memory limit. To increase it:
- Access your WordPress root directory as in Step 2.
- Locate the
wp-config.phpfile and edit it. - Add the following line of code above the
/* That's all, stop editing! Happy publishing. */line:
define('WP_MEMORY_LIMIT', '256M');Save the changes and refresh your site to see if the error is resolved.
Step 5: Debugging
If the issue persists, enable WordPress debugging to get more information. To do this:
- Edit the
wp-config.phpfile again. - Find the line that says
define('WP_DEBUG', false);and changefalsetotrue. - If the line doesn’t exist, add it above the
/* That's all, stop editing! Happy publishing. */line. - Save the file. Now, when you visit your site, you should see a list of errors instead of the generic critical error message.
Step 6: Restore a Recent Backup
If you cannot resolve the issue, restoring from a backup may be the quickest solution:
- Through IntroNexus’s control panel, find the option to restore backups.
- Please choose the most recent backup prior to the error occurring and restore it.
Step 7: Contact Hosting Support
If none of the above solutions work, contact IntroNexus support for assistance. They could provide further insights or resolve server-side issues that might be causing the problem.
Note: It is recommended that you perform these actions during low-traffic periods and backup your site before making changes, especially when modifying core WordPress files. Always ensure that you have the credentials and necessary access to your hosting provider’s panel.
By following these steps carefully, you should be able to resolve the “There Has Been a Critical Error on Your Website” in WordPress and get your site running smoothly again.
Also Read : Best Freenom Alternatives
Best Web Hosting in India
Best Web Hosting Company in Bangalore
Best Website Hosting Company in Delhi
Best Web Hosting Jaipur India
Best Web Hosting Company Chennai
Best Web Hosting in Mumbai India
Best Web Hosting Kolkata India
Best Web Hosting Company Pune India
IntroNexus Hosting Review