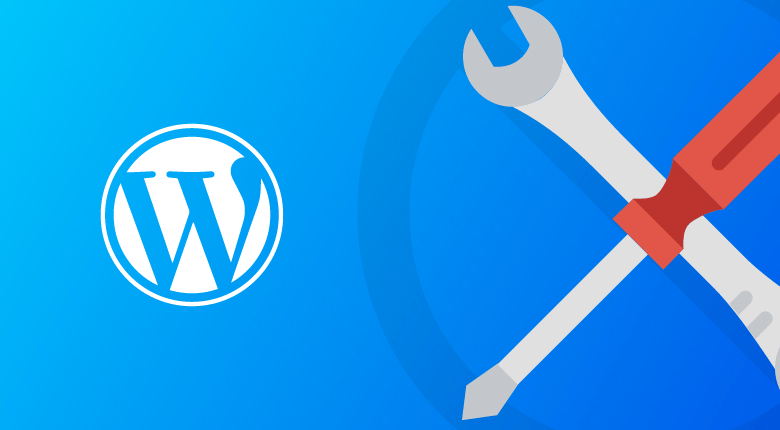
You will get to know about WordPress Site Stuck in Maintenance Mode (Solved)!
Stuck in maintenance mode while updating your WordPress website? There is no need to be anxious, such an issue can often occur while updating CMS and its solution is also quick. In this article, we’ll show you a quick method for how you can manually pull WordPress out of maintenance mode in the event that your site gets stuck in maintenance mode.
First, we know what is the reason for getting stuck in WordPress maintenance mode?
Contents
What causes WordPress site to get stuck in maintenance mode?
WordPress Maintenance Page This is not an error, but it is a maintenance page notification.
Automatic updates are coming to the WordPress website such as themes, plugins, and WordPress system updates. When you try to update, then WordPress automatically enables the maintenance mode and this lets your visitor know that you are making some changes on the website.
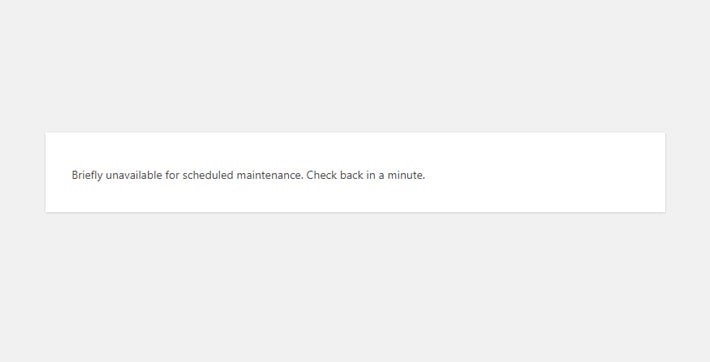
To do this, WordPress creates a temporary .maintenance file located in the root folder of your website. And if everything works as it should, the notice will be displayed for a few seconds.
When the update completes successful, the .maintenance file will be deleted to disable maintenance mode.
But sometimes things do go wrong. Some potential causes are:
- You accidentally close your browser tab in the middle of an automatic update
- You’re trying to automatically update a huge number of plugins/themes at once
- There’s a compatibility problem that causes a glitch
How do you fix wordpress stuck in maintenance mode screen now? Let’s do solve.
How to fix WordPress stuck in maintenance mode?
If you have your WordPress website in maintenance mode, there are a few solutions you can try.
The basic error can be fixed by deleting the .maintenance file from the root folder manually.
If the update is installed successfully, WordPress automatically deletes the file from your folder. If the updating process didn’t go well, the file will still be there. Even so, the file might have disappeared, but WordPress is still stuck in maintenance mode. We will provide
solutions for both situations.
There are three ways to solve the wordpress stuck in maintenance mode.
- Use File Manager
- Use FTP software
- Use SSH connection
- Contact Hosting Provider
Use File Manager
Open the File Manager in IntroNexus Panel and navigate to the find the “.maintenance” file in your root folder and delete it:
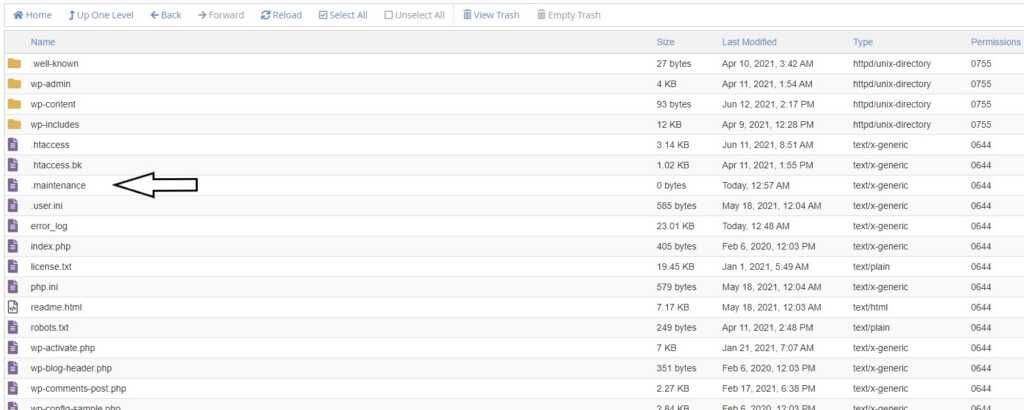
Once you delete that file, your site should function as normal. It is also recommended that you clear the cache on your WordPress site.
Assuming the failure wasn’t a result of a compatibility issue, you should run the upgrade again to ensure your site is running the latest version.
Use FTP software
The second way you can do it is by using an FTP client app. Follow these steps:
Connect to the FTP server and navigate to the WordPress root folder. This folder is usually under the folder called public_html and it contains all the folders and subfolders that are related to your WordPress site. If you can see the wp-admin folder (but you’re not inside the wp-admin folder), you’re in the root folder of WordPress.
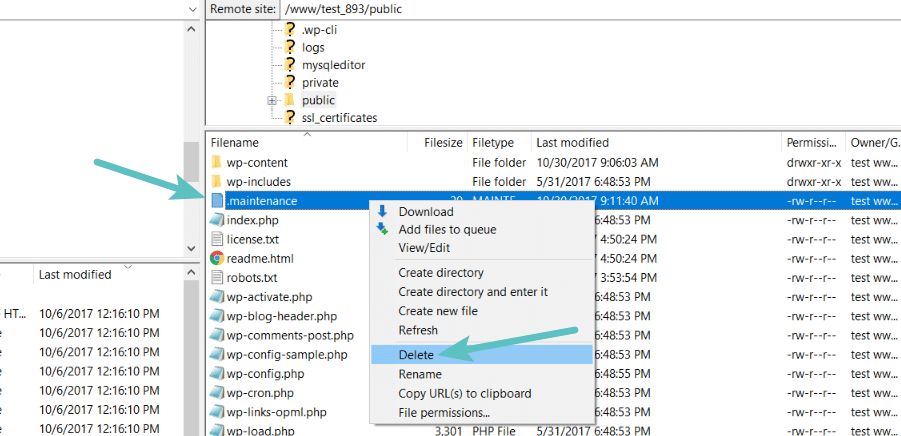
Look for the .maintenance file, select it, and delete it using the FTP app.
Clear the browser’s cache and reload your website.
Use an SSH connection
This is the third option you can use for releasing WordPress from maintenance mode:
If you are using VPS Server or if your hosting provider is providing you with SSH access with your hosting then you can try this third solution.
- Set up an SSH connection (e.g. PuTTy)
- Navigate to the WordPress root folder
- Delete the .maintenance file by typing in the following line of code:
rm .maintenance
- The file should be gone, and your website restored
I hope you must have got clarity on WordPress Site Stuck in Maintenance Mode (Solved)!
Contact Your Hosting Provider
If you do not want to delete the file yourself then you can always contact your hosting provider to do it for you.
If you enjoyed this article, then you’ll love IntroNexus’s WordPress hosting platform. Boost your website and get 24/7 support from our WordPress team. Let us show you the IntroNexus difference! Check out our plans
Also Read :
How to Configuring addon domains in cPanel
Best Web Hosting in India
Best Web Hosting Company in Bangalore
Best Website Hosting Company in Delhi
Best Web Hosting Jaipur India
Best Web Hosting Company Chennai
Best Web Hosting in Mumbai India
Best Web Hosting Kolkata India
Best Web Hosting Company Pune India
IntroNexus Hosting Review
Connect with IntroNexus Via :
- Facebook : IntroNexusHost
- YouTube : IntroNexus
- Instagram : IntroNexus®
- Twitter : IntroNexus